Gebruiker - Importeren
Als je veel gebruikers tegelijkertijd wil toevoegen, dan kun je dit het beste via een import doen.
Ga naar Menu > Gebruikers en klik rechtsboven in het scherm op de knop Gebruikers importeren.
Invullijst
Klik op de knop Help ? onderaan de pagina voor een overzicht van welke velden kunnen worden geïmporteerd.
Onderaan de uitleg kun je Voorbeeld XLSX-bestand downloaden. Deze kan je invullen met de importgegevens.

Gegevens invullen
Voor het importeren van gebruikers heb je minimaal nodig:
Voornaam
Achternaam
E-mailadres
De andere kolommen zijn optioneel.
Houd er rekening mee dat het unieke e-mailadressen moeten zijn. Ze mogen niet al een keer voorkomen in jouw omgeving.
De gebruikersnamen worden automatisch gekopieerd van de kolom met e-mailadressen.
Je kunt meerdere groepen tegelijk koppelen, als je het '+' symbool gebruikt als scheidingsteken.
Let op dat er in je groepsnamen geen '+' symbool zit.
Let op dat je de groepsnaam exact spelt. Je kunt via een import geen nieuwe groepen maken, dus je kunt alleen een bestaande groep gebruiken.
Gegevens uploaden
Kies de knop Toevoegen aan groep wanneer je alle gebruikers die je nu gaat importeren aan één groep wil koppelen. Als je de groepen aangeeft in het importbestand, dan kun je deze van elkaar laten afwijken.
Je kan het xlsx-bestand uploaden, maar ook direct plakken bij het tekstvlak. Als je de gegevens wil plakken, dan kopieer je alle velden samen met de tabelkoppen.
Klik vervolgens op de knop Uploaden.
Test je import eerst met 1 gebruiker om te zien of de gegevens correct worden geïmporteerd. Controleer hierbij ook direct of de welkomst e-mail goed is verstuurd en of deze de juiste tekst bevat. Dit kun je doen via Menu > Verzonden berichten bij de knop Bekijken.
Preview checken
Het systeem geeft nu een preview van de data die het zal importeren. Je kunt zien in welke kolom welke data zal komen. Controleer deze data goed en indien akkoord, klik je rechtsonder op de knop Gebruikers importeren.
Bij bestaande gebruikers kan je ook gegevens vervangen of toevoegen. Kies in dat geval bij deze preview voor een bestaande gebruiker in de laatste kolom. Als het emailadres hetzelfde is, zal deze gebruiker automatisch ingevuld worden.
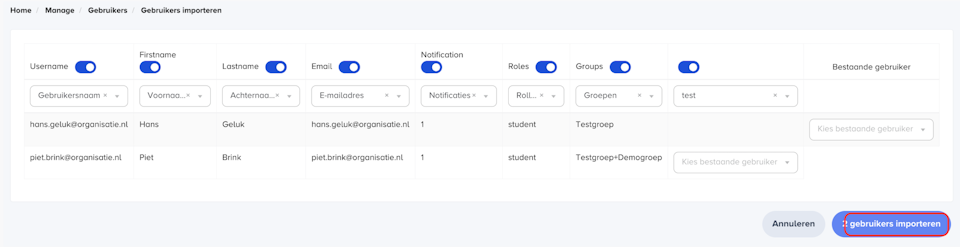
Status
Je ziet nu bovenin in beeld een bevestiging dat er een import is gestart. 'Er is een achtergrondproces gestart voor het importeren van x medewerkers.'
Als je een flinke lijst met gebruikers importeert, kan dit wel enkele minuten duren. Dus dan is het handig dat je hier kunt zien dat het systeem nog bezig is.
Als de import is gedaan, krijg je een overzicht of de status AFGEROND of MISLUKT is. Als de status Mislukt is, dan krijg je extra informatie in de kolom 'Foutmelding' over waardoor het niet is gelukt.
.png)